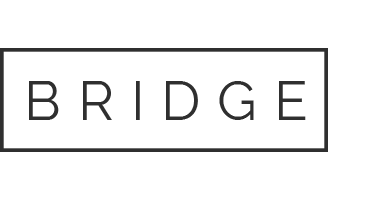Installation Guide – RBackupOBM – Unix/Linux

Get Stared (Linux)
1. Download the setup file 'RBackup Online Backup Manager' (right)
2. Unpack the install file to '/usr/local/obm'
mkdir /usr/local/obm
cd /usr/local/obm
gunzip obm-nix.tar.gz
tar -xf obm-nix.tar

3. Install RBackupOBM
./bin/install.sh >install.log
4. All installation information can be found in the file ``install.log``

Note: The backup scheduler and auto upgrade services are automatically installed.
Backup sets can now run at their scheduled times automatically. *
5. Please go to X Window or command line mode to continue installation.
Installation Guide – RBackupOBM
System Requirement
- Operating System : Solaris, AIX, HP-UX, FreeBSD, SCO Unix and all major Linux distributions, e.g. Redhat, SUSE, Fedora Core 5, UBUNTU, MANDRIVA
- Memory : 128 Mbytes
- Disk Space : 100 Mbytes
- Network Protocol : TCP/IP (Http/Https)
Download
Download RBackup Online Backup Manager
A full-featured backup software for servers, compatible with:
- Linux / Unix Server
- SQL Server
- Exchange Server
- Oracle
- Lotus
- MySQL
Need assistance?
Contact a specialist
Installation Guide – RBackupOBM
Installation Guide – Windows X
- Set the DISPLAY environment variables
Linux / Unix (sh, bash): DISPLAY=IP_ADDRESS_OF_XTERMINAL[:0.0]; export DISPLAY
For example
DISPLAY=:0.0; export DISPLAY
or DISPLAY=127.0.0.1; export DISPLAY
or DISPLAY=127.0.0.1:0.0; export DISPLAY
or DISPLAY=192.168.0.2; export DISPLAY
or DISPLAY=192.168.0.2:0.0; export DISPLAY
BSD (csh): setenv DISPLAY IP_ADDRESS_OF_XTERMINAL[:0.0]
For example
setenv DISPLAY :0.0
or setenv DISPLAY 127.0.0.1
or setenv DISPLAY 127.0.0.1:0.0
or setenv DISPLAY 192.168.0.2
or setenv DISPLAY 192.168.0.2:0.0
- Run RBackup Online Backup Manager
sh /usr/local/obm/bin/RunOBC.sh &
- (optional) Enter the backup server name in the [Address] field and press the [Next] button.
- If you are using a proxy server to access the internet, please fill in the [Proxy setting] section and press the [Next] button.
- If you don’t have a backup account, register a trial user by the following steps
I. Enter the [Login Name], [Password] and [Confirm Password] of your choice
ii. Enter your [Email] in the text field provided
iii. Press the [Submit] button
iv. You should be logged to the backup server already (if the [Login Name] of your choice is already taken by another user, try a different login name)
- If you have a backup account already, select [already a user?] and logon to the server with your existing username and password.
- If this is your first time logging into the server, you will be guided to create a backup set
I. Enter a backup set name of your choice in the [Name] field, choose the type of backup set in the [Type] field and then press [Next] button.
ii. Select the files that you want to backup and press the [Next] button.
iii. Setup the backup schedule by pressing the [Add] button (please note that you can add multiple backup schedules to a backup set)
iv. Setup the encryption setting for your backup set (if you don’t know much about encryption, just accept the default values here)
v. Press the [OK] button to complete the configuration of backup set
- To run a backup immediately, click [Backup] button on the left panel, select the backup set and press [OK] button.
- Setup completed.
- To restore your files, please do the following steps
I. Click [Restore] button on the left panel
ii. Select the backup set containing the files you want to restore and then press [Next] button.
iii. Select all files that you want to restore using the file explorer on the right panel.
iv. If you want to restore your files to a folder other than the original folder, please make changes to the [Restore files to] section.
v. Press the [Start Restore] button.
Get Started – Command Line Mode
- Use the web interface to add, update and remove backup sets
I. If you want to update a backup set, make changes to a backup set and press the [Update] button
ii. If you want to add a new backup set, click the [Add] link
iii. If you want to remove a backup set, Select the backup set to be remove and click the [Remove] link
- Using Backup Configurator
sh /usr/local/obm/bin/Configurator.sh
- Enter your Login Name, Password, Backup Server URL and proxy setting as shown below
Login Name: userXXX
Password: *******************
Backup Server URL: xxx.yyy.com
Which Protocol ? (1) Http (2) Https : 1
Use proxy ? (Y)es or (N)o : Y
Proxy Type ? (1) Http/Https Proxy (2) SOCKS : 1
Enter proxy server : aaa.bbb.com
Enter proxy port : xxx
Enter proxy username (optional) : administrator
Enter proxy password (optional) : *******************
- If you have created a new backup set using the web interface, you set the encrypting key, the encrypting algorithm and the encrypting mode of this backup set by following instructions below.
Important: You cannot change these parameters once they are set
Found new backup set ‘xxx’
Please enter the following values for this backup set:
Encrypting Algorithm ?
(1) Twofish (2) AES (3) Triple DES (4) No encryption : 1
Encrypting Key: *******************
Re-Enter Encrypting Key: *******************
Encrypting Mode ? (1) ECB (2) CBC : 1
Run scheduled backup on this computer ? (Y)es or (N)o : Y
- If you want to make any changes to the setting above, you can use the main menu below to do so.
Main Menu:
————
(1). List Backup Setting
(2). Change Password
(3). Change Network Setting
(4). Change run scheduled backup setting
(5). Toggle Masked Field (Password, Encryption Key)
(6). Generate Configuration Report (text format)
(7). Quit
Your Choice:
- You can then run a backup by executing the command below.
sh /usr/local/obm/bin/RunBackupSet.sh [BACKUP_SET]
where [BACKUP_SET] is the name of backup set to be run
- Setup completed.
Uninstall
- Run the uninstall scripts
sh /usr/local/obm/bin/uninstall.sh
Removing Scheduler from service using script name obmscheduler
Using init script path /etc/init.d
Using run level script path /etc/rc.d
Removing symbolic link from run levels
Removing script file obmscheduler from /etc/init.d
Shutting down AutoUpdateAgent
Waiting 5 seconds for AutoUpdateAgent to clean up
Removing AutoUpdateAgent from service using script name
Using init script path /etc/init.d
Using run level script path /etc/rc.d
Removing symbolic link from run levels
Removing script file obmaua from /etc/init.d
Online Backup Manager uninstall service is complete!
It is now safe to remove files from /usr/local/obm
- Remove installed files and all application data
rm -rf /usr/local/obm
rm -rf ~/.obm
- Uninstall completed.
* The backup scheduler and autoupgrade services are verified to install successfully on Solaris, FreeBSD and all major Linux distributions. If these services for other platforms cannot be installed, please refer to the specific OS manual for further information.
Installation Guide – Solaris
1. Download the setup file (above right)
2. Unpack the install file to /usr/local/obm
mkdir /usr/local/obm
cd /usr/local/obm
gunzip obm-nix.tar.gz
tar -xf obm-nix.tar
3. Remove bundled jvm
rm -rf /usr/local/obm/jvm
4. Install J2SE Java Runtime Environment (JRE) 1.4.x or later to /usr/java
Create a symbolic link for JRE
ln -s /usr/java /usr/local/obm/jvm
Set the JAVA_HOME environment variable
JAVA_HOME=/usr/java; export JAVA_HOME
5. Install RBackupOBM
./bin/install.sh >install.log
All installation information can be found in the file ``install.log``
The backup scheduler and autoupgrade services are automatically installed. Backup sets can now run at their scheduled times automatically. *
6. Please go to X Window or command line mode to continue installation.
Installation Guide – RBackupOBM – BSD
1. Download the setup file (above right)
2. Unpack the install file to '/usr/local/obm'
mkdir /usr/local/obm
cd /usr/local/obm
gunzip obm-nix.tar.gz
tar -xf obm-nix.tar
3. Remove bundled jvm
rm -rf /usr/local/obm/jvm
4. Download J2SE Java Runtime Environment (JRE) 1.4.x or later
Depending on your platform and BSD release, download the corresponding JRE and dependant packages.
For example, we are using FreeBSD 6.1 i386 for installation:
4. All installation information can be found in the file ``install.log``
The backup scheduler and auto upgrade services are automatically installed.
Backup sets can now run at their scheduled times automatically. *
Please go to X Window or command line mode to continue installation.
5. Download javavmwrapper-2.3.tbz and diablo-jre-freebsd5.i386.1.5.0.07.01.tbz in the following links.
http://www.freebsd-fr.org/ports/java.html#javavmwrapper-2.3
http://www.freebsdfoundation.org/downloads/java.shtml
http://www.freebsd.org/ports/java.html#diablo-jre-1.5.0.07.01_3 (See package dependancy of your machine)
6. Install J2SE Java Runtime Environment (JRE) 1.4.x or later to /usr/local/diablo-jre1.5.0
Use following command to install package
pkg_add javavmwrapper-2.3.tbz
pkg_add diablo-jre-freebsd5.i386.1.5.0.07.01.tbz
7. Create a symbolic link for JRE
ln -s /usr/local/diablo-jre1.5.0 /usr/local/obm/jvm
If you are using csh as your shell, you need to type ``rehash`` and hit enter to make the symbolic link take effect. For other shell types it should work.
setenv JAVA_HOME /usr/local/obm/jvm
8. Verify the installed JRE
$JAVA_HOME/bin/java -version
See if the output does not contain warning
With warning
Java HotSpot(TM) Client VM warning: Can't detect initial thread stack location java version ``1.4.2_12``
Java(TM) 2 Runtime Environment, Standard Edition (build 1.4.2_12-b03)
Java HotSpot(TM) Client VM (build 1.4.2_12-b03, mixed mode)
Without warning
java version ``1.5.0``
Java(TM) 2 Runtime Environment, Standard Edition (build diablo-1.5.0-b01)
Java HotSpot(TM) Client VM (build diablo-1.5.0_07-b01, mixed mode)
9. Install RBackupOBM
./bin/install.sh >install.log
All installation information can be found in the file ``install.log`` *
10. Install the backup scheduler and autoupgrade services
Add two entries to system file /etc/rc.conf for auto starting backup scheduler and autoupgrade agent.
obmaua_enable=``YES``
obmscheduler_enable=``YES``
11. Restart computer or run the following scripts
/usr/local/etc/rc.d/obmscheduler start &
/usr/local/etc/rc.d/obmaua start &
12. Please go to X Window or command line mode to continue installation.
http://www.freebsd-fr.org/ports/java.html#javavmwrapper-2.3
http://www.freebsdfoundation.org/downloads/java.shtml
http://www.freebsd.org/ports/java.html#diablo-jre-1.5.0.07.01_3 (See package dependancy of your machine)
Installation Guide – RBackupOBM – Unix / Linux
System Requirement
- Operating System : Solaris, AIX, HP-UX, FreeBSD, SCO Unix and all major Linux distributions, e.g. Redhat, SUSE, Fedora Core 5, UBUNTU, MANDRIVA
- Memory : 128 Mbytes
- Disk Space : 100 Mbytes
- Network Protocol : TCP/IP (Http/Https)
Download
Download RBackup Online Backup Manager – A full-featured backup software for servers (Linux / Unix Server, SQL Server, Exchange Server, Oracle, Lotus or MySQL)
Get Started Linux
- Download the setup file above
- Unpack the install file to /usr/local/obm
mkdir /usr/local/obm
cd /usr/local/obm
gunzip obm-nix.tar.gz
tar -xf obm-nix.tar
- Install RBackupOBM
./bin/install.sh >install.log
All installation information can be found in the file “install.log”
The backup scheduler and autoupgrade services are automatically installed. Backup sets can now run at their scheduled times automatically. *
- Please go to X Window or command line mode to continue installation.
Get Started – Solaris
- Download the setup file above
- Unpack the install file to /usr/local/obm
mkdir /usr/local/obm
cd /usr/local/obm
gunzip obm-nix.tar.gz
tar -xf obm-nix.tar
- Remove bundled jvm
rm -rf /usr/local/obm/jvm
- Install J2SE Java Runtime Environment (JRE) 1.4.x or later to /usr/java
- Create a symbolic link for JRE
ln -s /usr/java /usr/local/obm/jvm
- Set the JAVA_HOME environment variable
JAVA_HOME=/usr/java; export JAVA_HOME
- Install RBackupOBM
./bin/install.sh >install.log
All installation information can be found in the file “install.log”
The backup scheduler and autoupgrade services are automatically installed. Backup sets can now run at their scheduled times automatically. *
- Please go to X Window or command line mode to continue installation.
Get Started – BSD
- Download the setup file above
- Unpack the install file to /usr/local/obm
mkdir /usr/local/obm
cd /usr/local/obm
gunzip obm-nix.tar.gz
tar -xf obm-nix.tar
- Remove bundled jvm
rm -rf /usr/local/obm/jvm
- Download J2SE Java Runtime Environment (JRE) 1.4.x or later
Depending on your platform and BSD release, download the corresponding JRE and dependant packages.
For example, we are using FreeBSD 6.1 i386 for installation:
Download javavmwrapper-2.3.tbz and diablo-jre-freebsd5.i386.1.5.0.07.01.tbz in the following links.
http://www.freebsd-fr.org/ports/java.html#javavmwrapper-2.3
http://www.freebsdfoundation.org/downloads/java.shtml
http://www.freebsd.org/ports/java.html#diablo-jre-1.5.0.07.01_3 (See package dependancy of your machine)
- Install J2SE Java Runtime Environment (JRE) 1.4.x or later to /usr/local/diablo-jre1.5.0
Use following command to install package
pkg_add javavmwrapper-2.3.tbz
pkg_add diablo-jre-freebsd5.i386.1.5.0.07.01.tbz
- Create a symbolic link for JRE
ln -s /usr/local/diablo-jre1.5.0 /usr/local/obm/jvm
If you are using csh as your shell, you need to type “rehash” and hit enter to make the symbolic link take effect. For other shell types it should work.
setenv JAVA_HOME /usr/local/obm/jvm
- Verify the installed JRE
$JAVA_HOME/bin/java -version
See if the output does not contain warning
With warning
Java HotSpot(TM) Client VM warning: Can’t detect initial thread stack location java version “1.4.2_12”
Java(TM) 2 Runtime Environment, Standard Edition (build 1.4.2_12-b03)
Java HotSpot(TM) Client VM (build 1.4.2_12-b03, mixed mode)
Without warning
java version “1.5.0”
Java(TM) 2 Runtime Environment, Standard Edition (build diablo-1.5.0-b01)
Java HotSpot(TM) Client VM (build diablo-1.5.0_07-b01, mixed mode)
- Install RBackupOBM
./bin/install.sh >install.log
All installation information can be found in the file “install.log” *
- Install the backup scheduler and autoupgrade services
Add two entries to system file /etc/rc.conf for auto starting backup scheduler and autoupgrade agent.
obmaua_enable=”YES”
obmscheduler_enable=”YES”
Restart computer or run the following scripts
/usr/local/etc/rc.d/obmscheduler start &
/usr/local/etc/rc.d/obmaua start &
- Please go to X Window or command line mode to continue installation.
Get Started – X Window Mode
- Set the DISPLAY environment variables
Linux / Unix (sh, bash): DISPLAY=IP_ADDRESS_OF_XTERMINAL[:0.0]; export DISPLAY
For example
DISPLAY=:0.0; export DISPLAY
or DISPLAY=127.0.0.1; export DISPLAY
or DISPLAY=127.0.0.1:0.0; export DISPLAY
or DISPLAY=192.168.0.2; export DISPLAY
or DISPLAY=192.168.0.2:0.0; export DISPLAY
BSD (csh): setenv DISPLAY IP_ADDRESS_OF_XTERMINAL[:0.0]
For example
setenv DISPLAY :0.0
or setenv DISPLAY 127.0.0.1
or setenv DISPLAY 127.0.0.1:0.0
or setenv DISPLAY 192.168.0.2
or setenv DISPLAY 192.168.0.2:0.0
- Run RBackup Online Backup Manager
sh /usr/local/obm/bin/RunOBC.sh &
- (optional) Enter the backup server name in the [Address] field and press the [Next] button.
- If you are using a proxy server to access the internet, please fill in the [Proxy setting] section and press the [Next] button.
- If you don’t have a backup account, register a trial user by the following steps
I. Enter the [Login Name], [Password] and [Confirm Password] of your choice
ii. Enter your [Email] in the text field provided
iii. Press the [Submit] button
iv. You should be logged to the backup server already (if the [Login Name] of your choice is already taken by another user, try a different login name)
- If you have a backup account already, select [already a user?] and logon to the server with your existing username and password.
- If this is your first time logging into the server, you will be guided to create a backup set
I. Enter a backup set name of your choice in the [Name] field, choose the type of backup set in the [Type] field and then press [Next] button.
ii. Select the files that you want to backup and press the [Next] button.
iii. Setup the backup schedule by pressing the [Add] button (please note that you can add multiple backup schedules to a backup set)
iv. Setup the encryption setting for your backup set (if you don’t know much about encryption, just accept the default values here)
v. Press the [OK] button to complete the configuration of backup set
- To run a backup immediately, click [Backup] button on the left panel, select the backup set and press [OK] button.
- Setup completed.
- To restore your files, please do the following steps
I. Click [Restore] button on the left panel
ii. Select the backup set containing the files you want to restore and then press [Next] button.
iii. Select all files that you want to restore using the file explorer on the right panel.
iv. If you want to restore your files to a folder other than the original folder, please make changes to the [Restore files to] section.
v. Press the [Start Restore] button.
Get Started – Command Line Mode
- Use the web interface to add, update and remove backup sets
I. If you want to update a backup set, make changes to a backup set and press the [Update] button
ii. If you want to add a new backup set, click the [Add] link
iii. If you want to remove a backup set, Select the backup set to be remove and click the [Remove] link
- Using Backup Configurator
sh /usr/local/obm/bin/Configurator.sh
- Enter your Login Name, Password, Backup Server URL and proxy setting as shown below
Login Name: userXXX
Password: *******************
Backup Server URL: xxx.yyy.com
Which Protocol ? (1) Http (2) Https : 1
Use proxy ? (Y)es or (N)o : Y
Proxy Type ? (1) Http/Https Proxy (2) SOCKS : 1
Enter proxy server : aaa.bbb.com
Enter proxy port : xxx
Enter proxy username (optional) : administrator
Enter proxy password (optional) : *******************
- If you have created a new backup set using the web interface, you set the encrypting key, the encrypting algorithm and the encrypting mode of this backup set by following instructions below.
Important: You cannot change these parameters once they are set
Found new backup set ‘xxx’
Please enter the following values for this backup set:
Encrypting Algorithm ?
(1) Twofish (2) AES (3) Triple DES (4) No encryption : 1
Encrypting Key: *******************
Re-Enter Encrypting Key: *******************
Encrypting Mode ? (1) ECB (2) CBC : 1
Run scheduled backup on this computer ? (Y)es or (N)o : Y
- If you want to make any changes to the setting above, you can use the main menu below to do so.
Main Menu:
————
(1). List Backup Setting
(2). Change Password
(3). Change Network Setting
(4). Change run scheduled backup setting
(5). Toggle Masked Field (Password, Encryption Key)
(6). Generate Configuration Report (text format)
(7). Quit
Your Choice:
- You can then run a backup by executing the command below.
sh /usr/local/obm/bin/RunBackupSet.sh [BACKUP_SET]
where [BACKUP_SET] is the name of backup set to be run
- Setup completed.
Uninstall
- Run the uninstall scripts
sh /usr/local/obm/bin/uninstall.sh
Removing Scheduler from service using script name obmscheduler
Using init script path /etc/init.d
Using run level script path /etc/rc.d
Removing symbolic link from run levels
Removing script file obmscheduler from /etc/init.d
Shutting down AutoUpdateAgent
Waiting 5 seconds for AutoUpdateAgent to clean up
Removing AutoUpdateAgent from service using script name
Using init script path /etc/init.d
Using run level script path /etc/rc.d
Removing symbolic link from run levels
Removing script file obmaua from /etc/init.d
Online Backup Manager uninstall service is complete!
It is now safe to remove files from /usr/local/obm
- Remove installed files and all application data
rm -rf /usr/local/obm
rm -rf ~/.obm
- Uninstall completed.
* The backup scheduler and autoupgrade services are verified to install successfully on Solaris, FreeBSD and all major Linux distributions. If these services for other platforms cannot be installed, please refer to the specific OS manual for further information.